The SolidNetwork License Manager has a default timeout period of 2hrs where any idle license will be returned to the pool. You are able to shorten this period anywhere between 15 minutes and the 2 hour maximum. This can be setup by creating an options file.
- Create a new text file in Notepad or Wordpad and name it sw_d.opt. Place this file in the same directory as sw_d.lic (the license file) on the server. The license file should be located in C:\Program Files\SolidWorks Corp\SolidNetWork License Manager\licenses.
- In the sw_d.opt file, add a line TIMEOUT “feature” “time in seconds” (i.e. TIMEOUT solidworks 3600). A list of feature names is provided at the bottom of this post. If you want all programs and add-ins to time out, use TIMEOUTALL “time in seconds” (i.e. TIMEOUTALL 3600)
- If you are setting up your SolidNetwork License Manager for the first time, when activating select the checkbox for the Options file and browse to the location of the sw_d.opt options file.
- If you have already activated your License Manager, you will need to manually add the path in the license file. Open sw_d.lic in a program like Notepad or Wordpad. Change the second line to point to your options file:
VENDOR SW_D \ options=”C:\Program Files\SolidWorks Corp\SolidWorks SolidNetWork License Manager\licenses\sw_d.opt
- Stop and restart the SNL service. Verify that the options file has been read in by selecting View Log in the Server Administration tab. There should be a line saying “Using options file: C:\Program Files\…”
More information regarding the Options file can be found in the FLEXlm User’s Guide, which is located in the C:\Program Files\SolidWorks Corp\SolidNetWork License Manager\docs\flexuser.
LIST OF PRODUCT FEATURE NAMES USED IN 2010 OPTIONS FILE
Product - SNL Option keyword
SolidWorks 2D Editor/DWGEditor – dwgeditor
SolidWorks Standard – solidworks
SolidWorks Office – swoffice
SolidWorks Professional – swofficepro
SolidWorks Premium – swofficepremium
Workgroup PDM (SolidWorks Add-in) – pdmworks
Workgroup PDM Contributor (SolidWorks Explorer) – pdmworks_sa
Workgroup PDM Viewer – pdmworks_as
SolidWorks Premium with Simulation Premium – swofficepremium_cwadvpro
SolidWorks Premium with Simulation Professional – swofficepremium_cwpro
SolidWorks Motion – cae_cosmosmotion
SolidWorks Simulation – cae_cwdesigner
SolidWorks Simulation Professional – cae_cwpro
SolidWorks Simulation Premium – cae_cwadvpro
SolidWorks Flow Simulation Standard – cae_cosmosfloworksstd
SolidWorks Flow Simulation – cae_cosmosfloworkspe
SolidWOrks Edrawings Professional – edrw
Scan to 3D – scanto3d
SolidWorks Routing – piping
PhotoWorks/PhotoView 360 – photoworks
FeatureWorks – featureworks
Toolbox – toolbox
3D Instant Website – 3diws
SolidWorks Utilities – utilities
Task Scheduler – taskscheduler
Design Checker – designchecker
TolAnalyst – tolanalyst
CircuitWorks – circuitworks


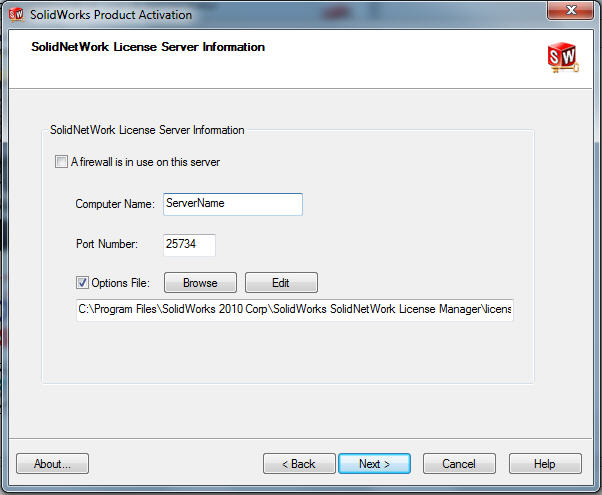


 When updating SolidWorks that has been installed using a floating, network license the latest version, many users will forget the very last step, re-activating the SolidNetwork License Manager.
When updating SolidWorks that has been installed using a floating, network license the latest version, many users will forget the very last step, re-activating the SolidNetwork License Manager.




















































